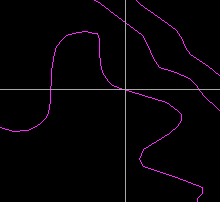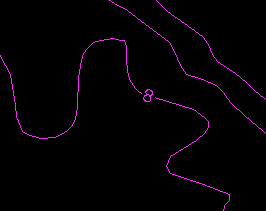![]()
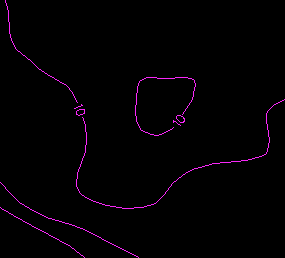
We could add contour labels as names through the following steps:
1. Retrieve the height of the contour to be labeled.
2. Identify on the contour the appropriate location for the label.
3. Add the label as a text string and orient it along the contour.
4. Open a gap on the contour around the label.
This method of adding contour labels is not only tedious but also leaves a gap on the contour, thereby affecting the completeness of the database. We will show in this chapter a better way of adding contour labels that does not leave permanent gaps on the contour. To make this possible, we need the help of specially designed data structures and editing operations.
![]() Label
a contour.
Label
a contour.
1. Display features with feature code CONTOUR. Remember to use feature code and not theme to display the contours, this will make a difference in viewing the contour labels in the steps following.
2. Select the Edit > Line > Change > Add Contour Label menu item.
3. Place the crosshair at the spot you want the label to appear and click on the left mouse button.
(289089, 740312), 1:1500
4. Confirm the contour when it is highlighted.
5. Enter a feature code of CONTOUR for its feature code.
6. When you are asked to enter its style/point size, just click on the OK buttonto select the default.
7. Enter a size of 10 mm for the contour labels.
8. Use the default line weight.
9. Enter 1 for the font.
10. Use the default margin around the contour labels.
11. Enter 1 for the contour interval. This will produce a label without decimal places. Entering 0.5 means that you want one decimal place for the label.
12. The contour label will be highlighted. Confirm it.
13. Refresh the display and you will see the label placed at the chosen location and oriented properly.
The previous exercise showed that you only need to point to the spot for the contour label, and the rest of the editing is performed automatically by the GIS. The system knows the elevation for the contour because it is stored as part of the contour data structure. The shape of the line around the chosen spot helps the system to determine the proper orientation for the label.
This GIS does not leave a permanent gap around the label. To confirm
this, use the Information icon ![]() on the CARIS Panel to point at the line.
You will see that it is still a continuous line. The gap was created by a
temporary mask placed over that part of the contour.
on the CARIS Panel to point at the line.
You will see that it is still a continuous line. The gap was created by a
temporary mask placed over that part of the contour.
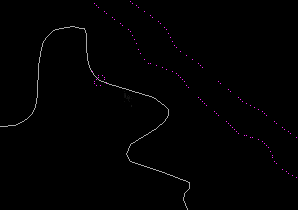
Use the Options > Display > Visibility Parameters ... menu item to turn on the Draw Masked Features switch.
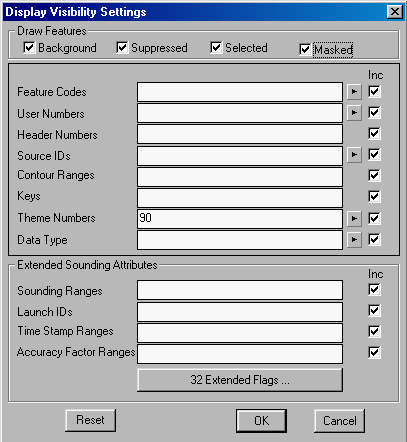
Refresh the display and you will see that the contour is drawn
uninterrupted over the label.
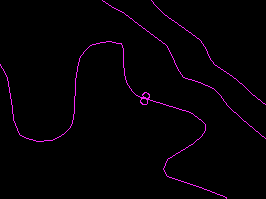
![]()