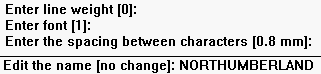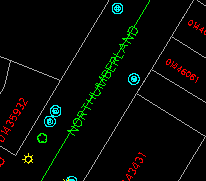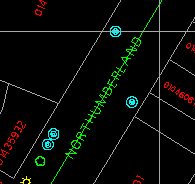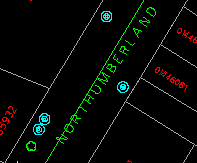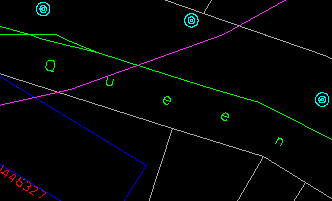![]()
ï Edit text.
ï Rotate and stretch text.
ï Bind text along a curve.
![]() Edit
text.
Edit
text.
1. Display all features. Select the Edit > Text > Change menu item and point at this text, which is part of a street name.
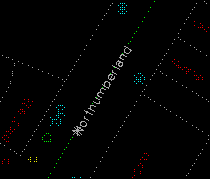
(288449, 740355), 1: 500
2. You will be asked to enter a number of attributes for this text, including its feature code, size, line weight, font, and so on. Press enter on the keyboard for all of them to keep the original values except for the name. We will change it to NORTHUMBERLAND in upper case.
3. After the text has been updated on the display, refresh the screen.
![]() Rotate
and stretch text.
Rotate
and stretch text.
1. Select the Edit > Text > Rotate/Stretch menu item and point at the text we have just changed.
2. Point at the new position for its last character.
3. The text will fill the space between its first character and its new end.
![]() Bind
text along a curve.
Bind
text along a curve.
1. Select the Edit > Text > Move > Fit to New Curve menu item and point to this text.
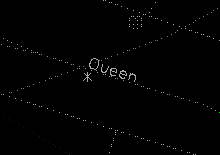
(288593, 740505), 1:400
2. Use the crosshair to draw crosses over the curve you want the name to follow.
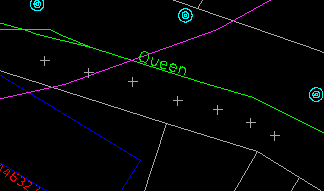
3. The characters of the text will be spread evenly over the curve you have just defined. Notice that each character has been rotated so that it is at a right angle to the curve.
![]() The
demonstration Edit graphic data : Adding a Name Along a Curve in Demo 2
shows how to add a name along a curve.
The
demonstration Edit graphic data : Adding a Name Along a Curve in Demo 2
shows how to add a name along a curve.
![]()